weitere Tipps zu Microsoft Outlook®
Microsoft Office Outlook 2013
Internetanschluss
Unzufrieden mit Ihrem Internetanbieter? Informieren Sie sich beim Testsieger der überregional tätigen Internetprovider.
Tipp: wir kennen günstige Internet-Provider mit vergleichbaren Leistungen wie der Testsieger! Rufen Sie uns noch heute an und sparen Sie in Zukunft bares Geld bei Ihrem Internetanschluss. Monat für Monat.
Lassen Sie sich von uns unabhängig beraten, und rufen Sie noch heute an: 06151 42 87 129
Microsoft Outlook® 2010
Tipps & Tricks
Obwohl die Version Microsoft Office 2010 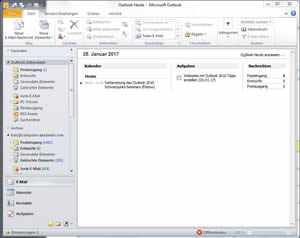
Die Anzeige des Monatskalenders erfolgt standardmäßig ohne Anzeige der Kalenderwoche. Gerade diese Information kann aber bei der Kommunikation mit Dritten, etwa zur Abstimmung eines Termins nützlich sein.
Unter Datei / Optionen / Kalender findet sich der Abschnitt Anzeigeoptionen.
Eine Aktivierung des Feldes "Wochennummern in der Monatsansicht und im Datumsnavigator anzeigen" bewirkt genau dies: Anzeige der Kalenderwoche im linken Navigationsbereich des Fensters als auch bei der Auswahl Monat in der Registerkarte Ansicht.

Anzeige der Kalenderwoche im Kalenderblatt und in der Monatsansicht
Die Anzeige der kommenden 7 Tage ist eine Standardauswahl in der Registerkarte Start / Gruppe Gehe zu.
Dass ich aber auch mehr oder weniger Tage gleichzeitig in der Tagesansicht anzeigen lassen kann, wurde mir durch die Outlook-Hilfe bei der Suche nach Tastenkombinationen unter Outlook 2013 bewusst:
Ist die Darstellung Tagesansicht gewählt, lässt sich mit der Tastenkombination ALT + (Zahl von 0- 9, also z.B. ALT + 3) die jeweils entsprechend gewählte Zahl von Tagen parallel anzeigen. Einfach klasse, wenn ich eine Übersicht über den Tagesablauf der kommenden drei oder auch bis zu zehn Tagen (ALT + 0) benötige.
Allerdings werden bei dieser Auswahl immer nur die nächsten n Tage ausgehend vom aktuellen Datum angezeigt. Benötige ich eine Übersicht über verschiedenen Tage, die nicht zwingend zusammenhängend im Kalender stehen, klicke ich die gewünschten Tage enfach bei gedrückter STRG-Taste nacheinander an.
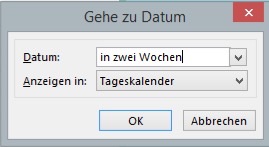 Und hier gleich noch eine Tastenkombination, für diejenigen, die öfter mal schnell zu einem bestmmten Datum springen möchten, ohne sich mühsam durch den Datumsnavigator zu klicken: STRG + G (Gehe zu ...) einem definierten Zeitpunkt. Die Datumsangabe muss dabei nicht, wie in nebenstehendem Screenshot zu sehen ist, als absolutes Datum angegeben werden, sondern Outlook kann tatsächlich rechnen und weiß, welches Datum (ausgehend vom aktuellen Tagesdatum) in zwei Wochen sein wird.
Und hier gleich noch eine Tastenkombination, für diejenigen, die öfter mal schnell zu einem bestmmten Datum springen möchten, ohne sich mühsam durch den Datumsnavigator zu klicken: STRG + G (Gehe zu ...) einem definierten Zeitpunkt. Die Datumsangabe muss dabei nicht, wie in nebenstehendem Screenshot zu sehen ist, als absolutes Datum angegeben werden, sondern Outlook kann tatsächlich rechnen und weiß, welches Datum (ausgehend vom aktuellen Tagesdatum) in zwei Wochen sein wird.
In allen Windows-Programmen, so natürlich auch für Outlook 2010, gilt: Das Arbeiten mit Tastenkombinationen statt dem ständigen Griff zur Maus, kann das Arbeiten mit dem jeweiligen Programm beschleunigen. Leider gilt auch hier: Die Mehrzahl der für Outlook 2010 gültigen Tastenkombinationen sind so verschieden von anderen Programmen, dass es fast wie Vokabeln lernen anmutet, sich diese anzueignen. Nur die allen Windows-Programmen allgemein gültigen Tastenkürzel finden sich selbstverständlch auch in Outlook 2010 wieder: so die Tastenkombnationen wie
- STRG +C für das Kopieren eines zuvor markierten Elementen in die Zwischenablage
- STRG + X für das Ausschneiden von zuvor markierten Elementen in die Zwischenablage
- STRG + V für das Einfügen eines zuvor kopierten oder ausgeschnittenen Elementes aus der Zwischenablage.
 Die rund 300 weiteren Tastenkombinationen hier aufzuführen, wäre nicht wirkungsvoll. Einerseits sind diese über die Outlook-Hilfe (F1-Taste zum Aufruf der Hilfe mit dem Suchbegriff Tastenkombinationen) jederzeit zugänglich. Außerdem finden sich in vielen Quicktipps (kleine Fenster, die beim Drüberfahren mit der Maus zu einer Funktion angezeigt werden, siehe Beispiel rechts: Neues Element (STRG + N) die entsprechende Tastenkombination.
Die rund 300 weiteren Tastenkombinationen hier aufzuführen, wäre nicht wirkungsvoll. Einerseits sind diese über die Outlook-Hilfe (F1-Taste zum Aufruf der Hilfe mit dem Suchbegriff Tastenkombinationen) jederzeit zugänglich. Außerdem finden sich in vielen Quicktipps (kleine Fenster, die beim Drüberfahren mit der Maus zu einer Funktion angezeigt werden, siehe Beispiel rechts: Neues Element (STRG + N) die entsprechende Tastenkombination.
Zudem wurde diese Arbeit bereits von Mitarbeitern der Universität Gießen erledigt, die die entsprechenden Tastenkürzel in einem übersichtlichen PDF-Dokument zusammen gestellt haben. Das PDF ist kostenfrei auf der Webseite der Universität Gießen verfügbar: Tastenkombinationen unter Outlook 2010
Ich persönlich finde die Nutzung von E-Mail Vorlagen für einen Standard-Outlook Nutzer viel zu schlecht zu erreichen:
Registerkarte Start / Neue Elemente / Weitere Elemente / Formular auswählen ...
Sicher, sollte ich öfter diesen Weg gehen müssen, lege ich mir selbstverständlich einen Shortcut in die Schnellzugriffsleiste:
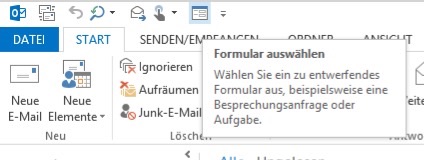
In vorherigen Outlook-Versionen war es ein Stück weit einfacher: Einfach eine E-Mail vor dem Schließen "speichern" - damit war sie im Ordner Entwürfe abgelegt. Mit der Tastenkombination STRG + F (F wie forward/ weiterleiten), konnte ich die E-Mail "weiterleiten", also eine neue E-Mail schreiben, während die bisherige im Ordner Entwürfe verblieben ist.
Leider ist die Funktion "weiterleiten" nicht mehr als Möglichkeit für E-Mails im Ordner Entwürfe vorgesehen und damit funktioniert natürlich auch die Tastenkombination nicht mehr - sehr ärgerlich, liebe Microsoft-Entwickler.
Mein Work-around derzeit: Mit Drag & Drop, also mit gedrückter linker Maustaste, ziehe ich die E-Mail aus den Entwürfen in den Posteingang und drücke die STRG-Taste vor dem loslassen der Maustaste. Damit wird die E-Mail kopiert, und ich kann die Kopie bedenkenlos bearbeiten und versenden, ohne dass mir das Original im Ordner Entwürfe verloren geht.
Natürlich könnte ich auch einen separaten Ordner "Vorlagen" anlegen und diesen statt Entwürfe nutzen. Aber es ist so schön einfach, denn beim automatischen Speichern wird eben just der Ordner "Entwürfe" angesprochen und nicht ein definierter "Vorlagen"-Ordner.
Wie bereits zuvor beschrieben, ist der Web, um Outlook-Vorlagen zu nutzen, in Outlook 2010 recht umständlich: Registerkarte Start / Neue Elemente / Weitere Elemente / Formular auswählen ... Vorlagen im Dateisystem
Bis ich durch diese Klickfolge durch bin, habe ich in vielen Fällen die E-Mail neu geschrieben - jedenfalls wenn Sie nur einen kurzen Inhalt haben sollte.
Unter Windows 7 wurden die Sprunglisten bei Auswahl einer Programmverknüpfung im Startmenü oder in der Taskleiste integriert. Für die Programme Microsoft Word, Excel und PowerPoint werden die zuletzt verwendeten Dokumente in dieser Liste aufgeführt, die isch darüberhinaus noch anheften lassen und dauerhaft an dieser Stelle verankert bleiben. Bei Outlook 2010 finden sich an dieser Stelle (Sprungliste) die Einträge
- Neue E-Mail Nachricht
- Neuer Termin
- Neue Besprechungsanfrage
- Neue Aufgabe
- Neue Notiz
wieder. Die Funktionen lassen sich nutzen, auch wenn Outlook bereits gestartet ist. Ein Eintrag "zuletzt verwendet" macht hier nicht wirklich Sinn. Und eine reguläre E-Mail oder einen Termin wird der Benutzer sicherlich kaum anheften wollen. Aber genau dies ist der Trick dabei:
Anheften der Outlook 2010 Vorlage in die Sprungliste
Beim Erstellen einer Vorlage in Outlook 2010 (Datei speichern unter, Dateityp Vorlage) wird von Windows 7 im Explorer automatisch das Verzeichnis angesprochen, in dem die E-Mail Vorlagen standardmäßig von Outlook erwartet werden (C:\Users\Benutzername\AppData\ Roaming\Microsoft\Templates), aufzurufen mit %appdata% in der Adressleiste des Explorers.
Der Trick ist es nun, die Vorlagendatei auf das Symbol Outlook 2010 in der Taskleiste zu ziehen. Damit wird die Datei "automatisch" als angeheftete Datei hinterlegt - und kann demzufolge ganz einfach aus dem Kontextmenü heraus (Taskleiste oder Startmenü) angesprochen werden.
Diesen und viele weitere Tipps, Tricks und Effizienzvorteile bei der Arbeit mit Outlook lernen Sie in einem Outlook-Spezial - oder Sie laden sich hier die für dieses Training verwendete Präsentation herunter:
Outlook 2010 Schwerpunkt-Schulung Tipps & Tricks, Teil 1 (Dauer ca. 90 Minuten)
Outlook 2010 Schwerpunkt-Schulung Tipps & Tricks, Teil 2 (Dauer ca. 120 Minuten)
Wenn Sie ein Training für Outlook (2007, 2010, 2013, 2016 oder Office 365) benötigen, rufen Sie uns einfach an: 06151 42 87 129.
 to be continued ...
to be continued ...
Weitere Kursangebote
-

Computerkurs für Senioren und die Generation 50plus (Schnupperkurs für Computer-Anfänger)
-

Textverarbeitung mit Microsoft Word für Anfänger und Fortgeschrittene
-

Tabellenkalkuation mit Microsoft Excel für Anfänger und Fortgeschrittene
-

Präsentationserstellung mit Microsoft Powerpoint
-

Verwaltung von e-Mails, Kontakten, Terminen, Aufgaben und Notizen mit Microsoft Outlook
-

Webseiten-Erstellung mit dem Worldsoft Content-Management-System
-

Digitale Bildverwaltung und Fotobearbeitung mit der Windows Fotogalerie oder Google's Picasa
-

Gedächtnistraining speziell für die Generation 50plus

